Installation of App Instances
- Navigate to the Integrations section from the left navigation bar in Togai
- Click on
Appsto access the list of apps with integration support - Select
FirstPromoterfrom the available apps - Click on the
+Add connectionbutton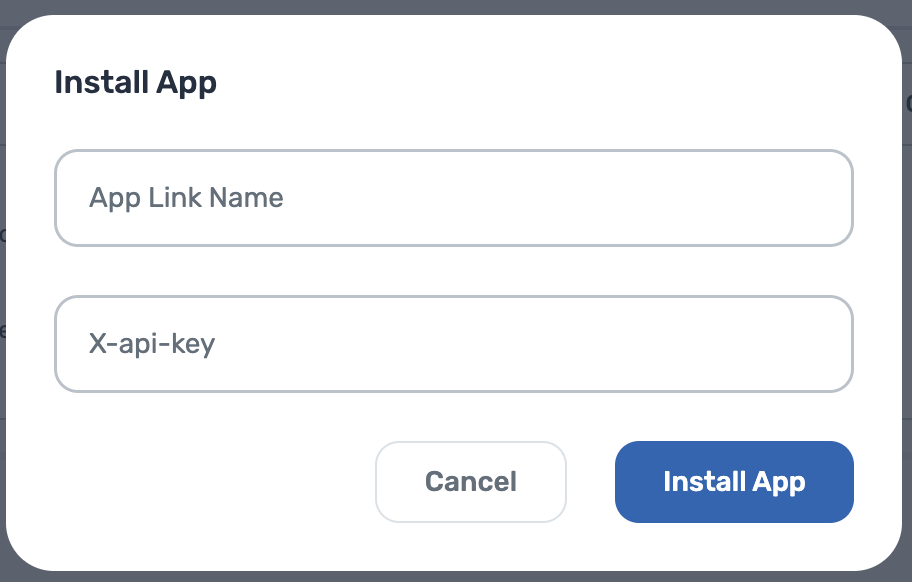
- App link name: Provide a name for this connection
- FirstPromoter API Key: Head on over to your FirstPromoter account to generate your API key and then paste it in here.
Admin Center on the left nav bar. Click on the API tokens tab. Then click on the Generate new token button.
Currently, there is 1 action available for FirstPromoter. You can use this as a building block to build your own flows using the triggered and actions present for different apps or use one of the pre-defined ones in the Flows section.
Flows and Automation
- To enable flows, go to the
Flowssection within Integrations - Select the desired flow from the available options or create a new flow to meet your requirements. You can create a new flow by clicking on the
Create New Flow+Button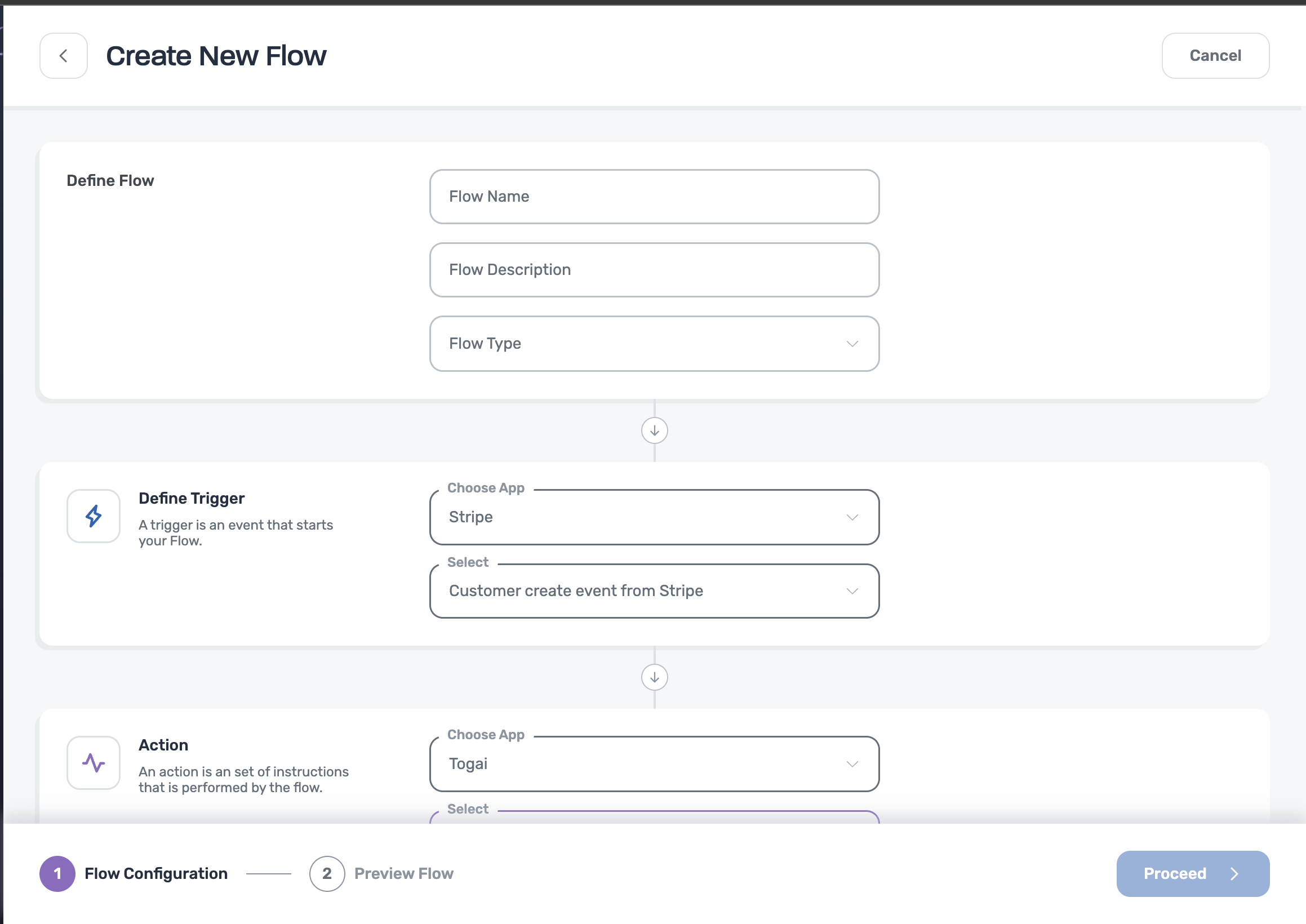
- To create a new flow:
- Enter the flow name and description
- Select the flow type from the dropdown
- Inbound Flow - based on third party events(eg: Razorpay), actions are triggered in Togai
- Outbound Flow - based on events occurring in Togai, changes are made to the connected third party app
- Define triggers by choosing the source application from where the flow starts
- Select a predefined trigger from the dropdown list
- Next, define an action which makes the desired changes by selecting the destination app
- Select a predefined action from the dropdown list. You can add multiple actions.
- Lastly, preview the flow and save changes
Else, choose an existing flow and select+Add Connection
Now, when a new customer is added in Togai, it is synced in FirstPromoter as well. To refer to customers in FirstPromoter or Togai, you can obtain the customer ID and account ID. In Togai, go to Customers, select an account, and find the customer ID and account ID under the
Settings tab. Use these IDs to reference the customer in FirstPromoter, or vice versa.
Action available
There is one action available in this Integration - Tracking a sale that came via Firstpromoter referral so that the appropriate price plan can be attached to the account. To know more about how this works, you can take a look at their documentation hereCustomer ID and Account ID
To refer to customers in FirstPromoter or Togai, you can obtain the customer ID and account ID.- In Togai, go to Customers, select an account, and find the customer ID and account ID under Settings.
- Use these IDs to reference the customer in FirstPromoter, or vice versa.

