Installation of App Instances
- Navigate to the Integrations section from the left navigation bar in Togai
- Click on
Appsto access the list of apps with tight integration support - Locate and select
SESfrom the available apps - Click on the
+Add connectionbutton - Provide a name for the connection and paste your
SES hostalong with credestials for your server into the appropriate field
Triggers and Actions
There is 1 Action available for SES currently. The way it works is, If
{trigger}, then do {Action}
You can pick and choose the trigger and action that you want from the lengthy list available from all the applications.
You can use these as building blocks to build your own flows.
An example flow would be: On creation of an invoice in Togai, send mail via SES.
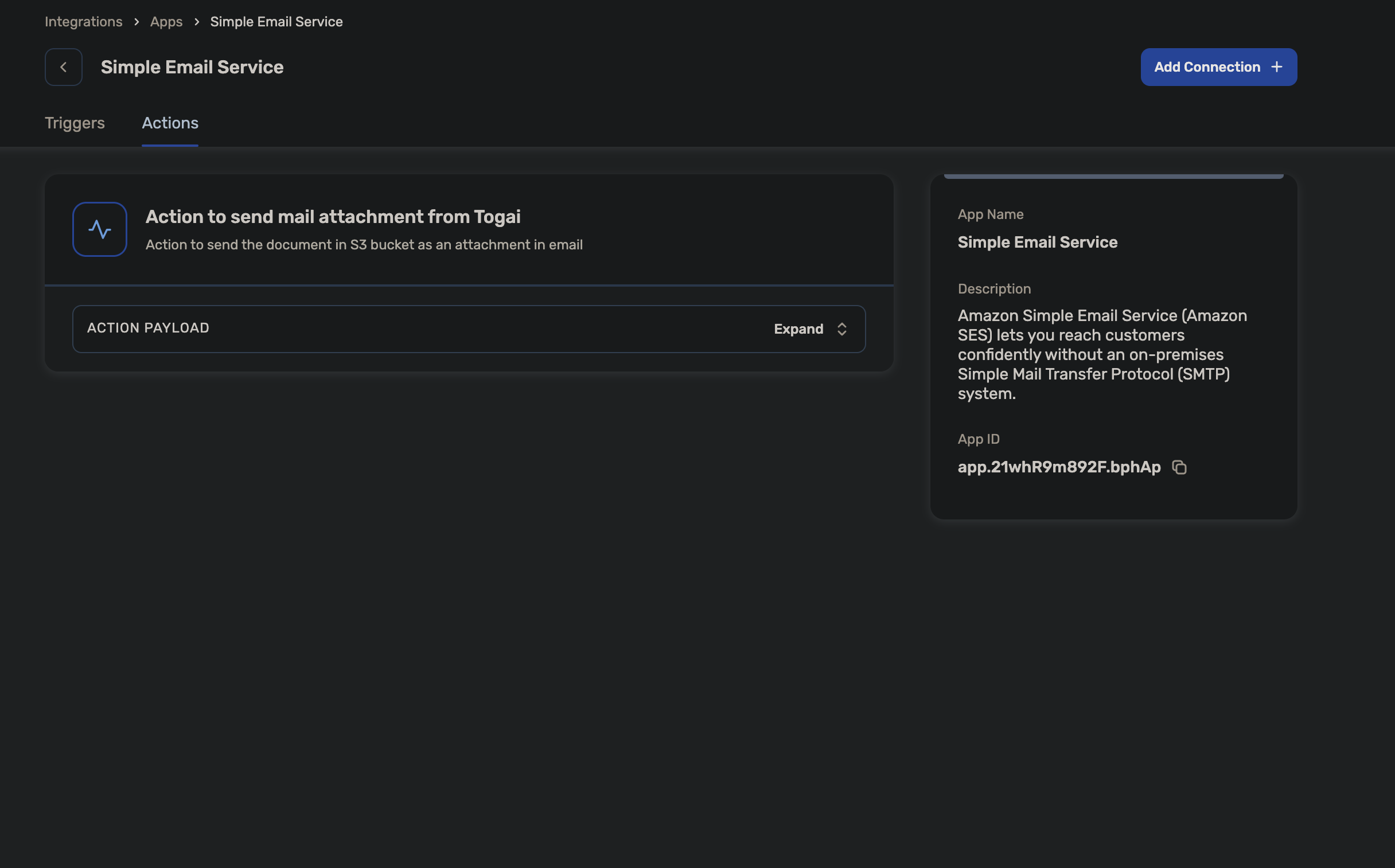
Flows and Automation
- To enable flows, access the
Flowssection within Integrations - Select the desired flow from the available options or create a new flow to meet your requirements
- To create a new flow:
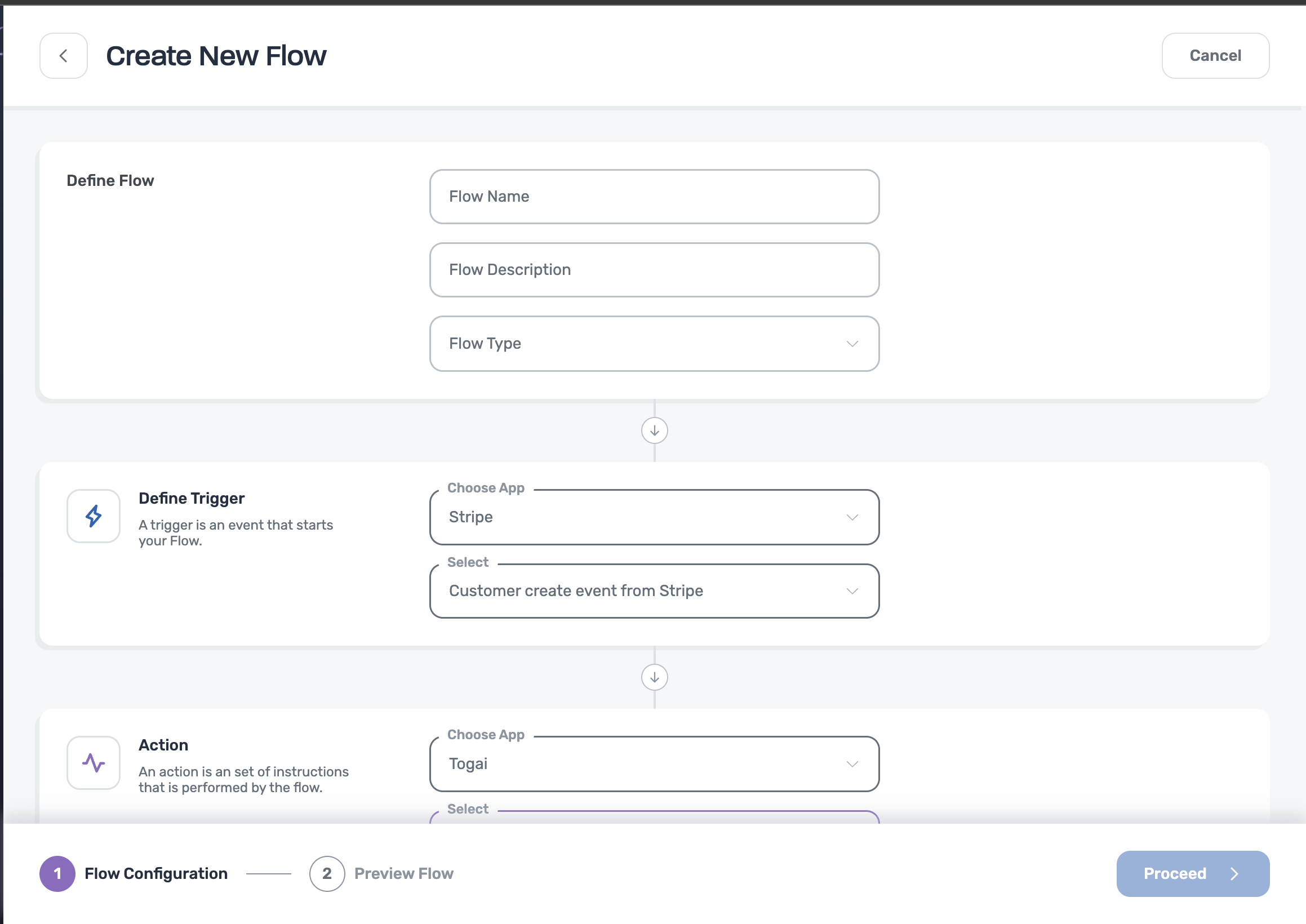
- Enter the flow name and description
- Select the flow type from the dropdown
Inbound Flow - based on third party events(eg: SES), actions are triggered in Togai
Outbound Flow - based on events occurring in Togai, changes are made to the connected third party app - Define triggers by choosing the source application from where the flow starts
- Select a predefined trigger from the dropdown list
- Next, define an action which makes the desired changes by selecting the destination app
- Select a predefined action from the dropdown list. You can add multiple actions.
- Lastly, preview the flow and save changes
- Else, choose an existing flow and select
+Add Connection - Configure the triggers and actions by specifying the app instance (SES or Togai) associated with each step.
Available Flows
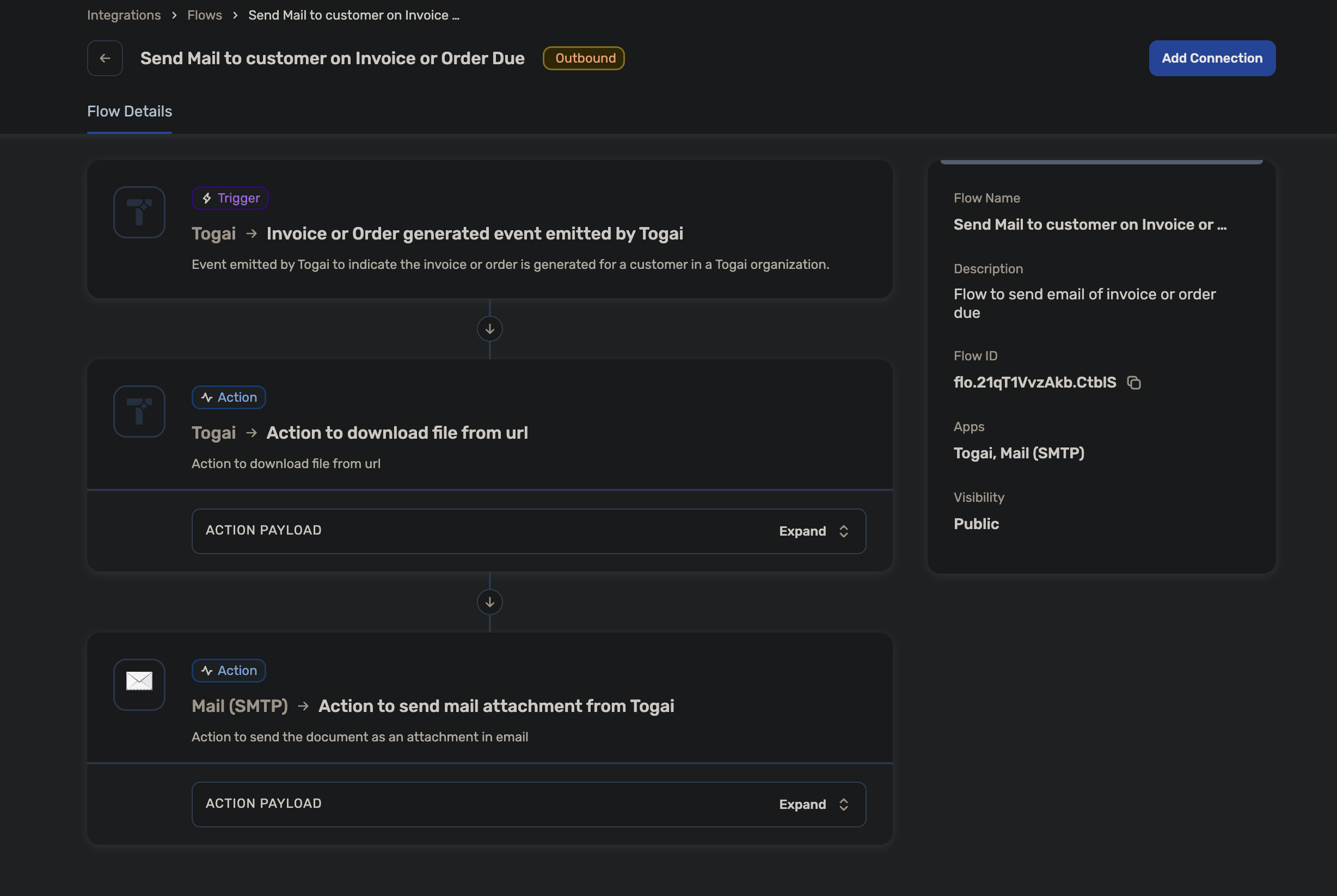 Here is the flow that you can use:
1. Send Mail to customer on Invoice or Order Due
Here is the flow that you can use:
1. Send Mail to customer on Invoice or Order Due
- An invoice or order in Togai becomes due
- A mail is sent to that particular account’s primary email address

